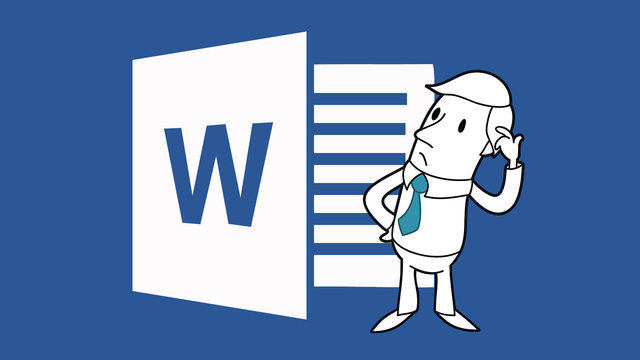Του Πολύβιου Κοΐνη,
Το Microsoft Word είναι μία εφαρμογή επεξεργαστή Word από τη Microsoft Corporation, ιδιαίτερα χρήσιμη και αναγκαία στην καθημερινή μας ζωή. Εδώ παρουσιάζονται συγκεντρωμένες βασικές οδηγίες χρήσης καθώς και κάποια tips, τα οποία μπορούν να φανούν χρήσιμα, γλιτώνοντας τον οποιονδήποτε από επιπλέον ψάξιμο και χάσιμο χρόνου.
- Κατέβασμα ενός αρχείου κειμένου και μετατροπή του σε επεξεργάσιμη μορφή
Βρίσκουμε το αρχείο που θέλουμε να κατεβάσουμε (για το παράδειγμά μας θα χρησιμοποιήσουμε ένα έτοιμο δείγμα που εντοπίσαμε με μια απλή αναζήτηση στο web) και πατάμε πάνω στη διαθέσιμη επιλογή για κατέβασμα του αρχείου. Έπειτα, αφού «κατεβάσουμε» και σώσουμε το αρχείο σε κάποιο φάκελο, ανοίγουμε τον φάκελο αυτό και εντοπίζουμε το αρχείο που μόλις «κατεβάσαμε». Αφού γίνει η παραπάνω ενέργεια, κάνουμε δεξί «κλικ» στο όνομα του αρχείου που «κατεβάσαμε» και επιλέγουμε «Άνοιγμα με». Εκεί, θα εμφανιστούν όλες οι διαθέσιμες εφαρμογές οι οποίες μπορούν να προβάλουν το αρχείο μας. Τέλος, επιλέγουμε την εφαρμογή του Word Office και πατάμε «ΟΚ» στο μήνυμα που θα εμφανιστεί για μετατροπή του αρχείου από το Word σε επεξεργάσιμη μορφή.
- Γραμματοσειρά
Αλλαγές στη γραμματοσειρά, τον τρόπο γραφής και το χρώμα μπορούν να γίνουν είτε με επεξεργασία των επιλογών που βρίσκονται στο πλαίσιο επάνω αριστερά είτε μέσω της συντόμευσης “Ctrl+D”.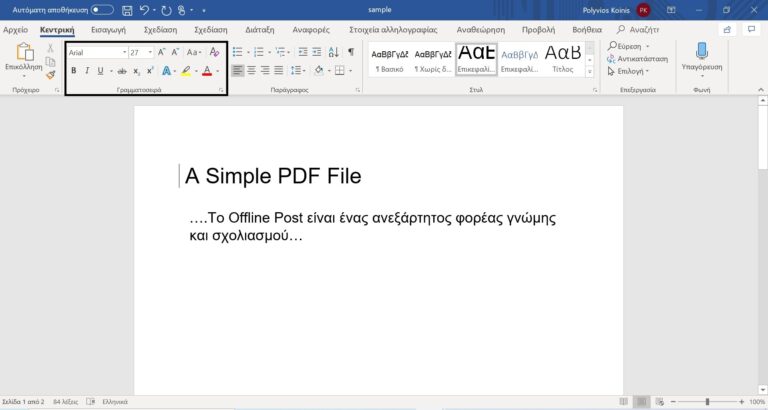
- Εισαγωγή φωτογραφίας
Για εισαγωγή φωτογραφίας (αφού πρώτα την έχουμε αποθηκεύσει) επιλέγουμε «Εισαγωγή» à «Εικόνες» και κάνουμε διπλό «κλικ» στην εικόνα που θέλουμε να εισάγουμε. (Tip: Μπορεί να γίνει και με αντιγραφή-επικόλληση της εικόνας)
- Αρίθμηση-Απαρίθμηση
Για να βάλουμε οποιονδήποτε τύπο αρίθμησης-απαρίθμησης σε μια παράγραφο ή προκειμένου να επέμβουμε στη διάταξή της, επιλέγουμε την ενότητα «Κεντρική» και πειραματιζόμαστε με τις διαθέσιμες επιλογές που φαίνονται στο παρακάτω πλαίσιο (Tip: για αρίθμηση σελίδας κατευθυνόμαστε στην ενότητα «Εισαγωγή» à «Αριθμός σελίδας»).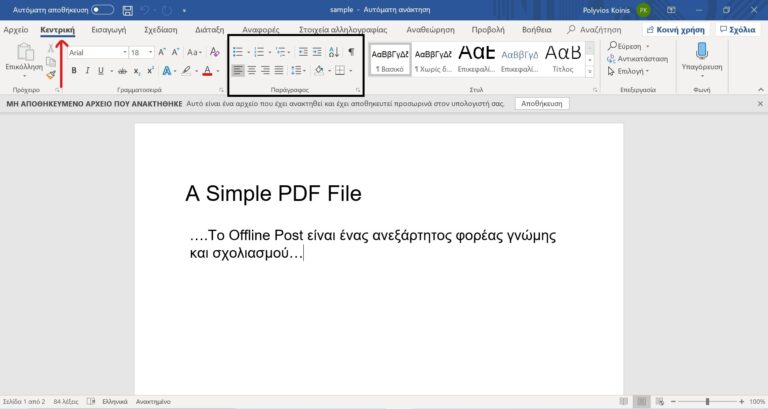
- Εισαγωγή συνδέσμου στο κείμενο
Αρχικά κάνουμε δεξί «κλικ» στον σύνδεσμο που θέλουμε να αντιγράψουμε και έπειτα πατάμε «Αντιγραφή διεύθυνσης συνδέσμου». Στη συνέχεια, ενώ βρισκόμαστε στο έγγραφο Word στο οποίο γράφουμε, κάνουμε δεξί «κλικ» στο σημείο του κειμένου που θέλουμε να εμφανίζεται η παραπομπή στον σύνδεσμο. ΠΡΟΣΟΧΗ: Αν θέλουμε η παραπομπή στον σύνδεσμο να μην εμφανίζεται απευθείας με το όνομα του συνδέσμου θα πρέπει να ορίσουμε εμείς το πώς θα εμφανίζεται μέσα στο κείμενο (για το παράδειγμά μας χρησιμοποιούμε έναν σύνδεσμο παραπομπής στην ιστοσελίδα του OffLine Post και αλλάζουμε το όνομα εμφάνισης του μέσα στο κείμενο χρησιμοποιώντας τη φράση Σύνδεσμος Χ).
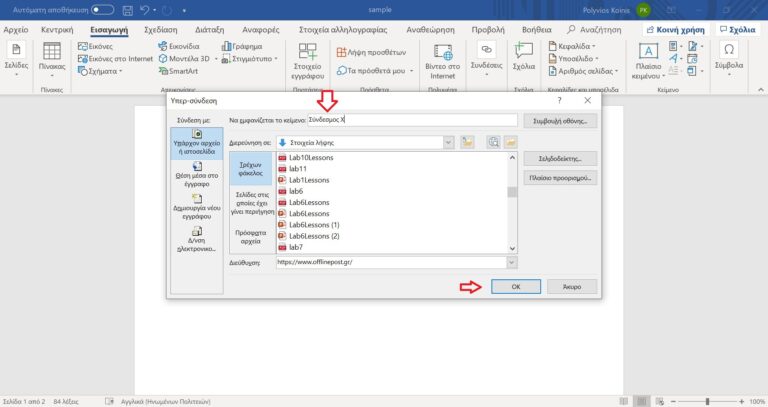
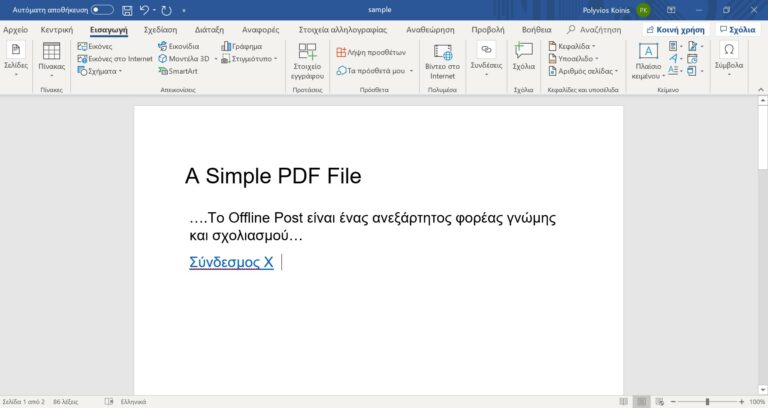
- Εισαγωγή πινάκων
Εισαγωγή ενός πίνακα κάνουμε πηγαίνοντας στην ενότητα «Εισαγωγή» à «Πίνακας». Εκεί, μπορούμε να δημιουργήσουμε έναν πίνακα ακριβώς στις διαστάσεις που επιθυμούμε, ακόμη και να «παρέμβουμε» στο μέγεθος των κελιών, πριν ή αφού γράψουμε σε αυτά [Tip: την αλλαγή στο μέγεθος των κελιών την κάνουμε με παρατεταμένο «κλικ» σε κάποια γραμμή του πίνακα (είτε οριζόντια είτε κάθετη) και στην συνέχεια «τραβώντας» την μέχρι το σημείο που θέλουμε. Επίσης μπορούμε να ρυθμίσουμε και την γραμματοσειρά για κάθε κελί ξεχωριστά, όπως αναφέρθηκε νωρίτερα].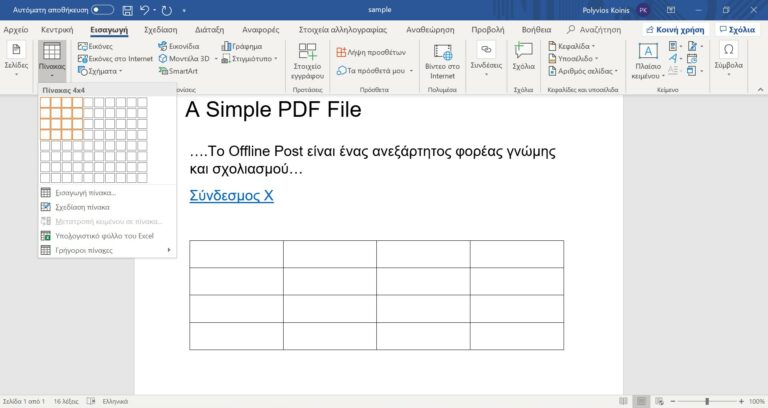
- Προσθήκη γραφήματος
Υπάρχει μια μεγάλη ποικιλία γραφημάτων που προσφέρεται μέσα από το Word, καθένα από τα οποία μπορεί να χρησιμοποιηθεί κάθε φορά για την ανάλογη περίσταση. Ως παράδειγμα θα χρησιμοποιήσουμε το κλασσικό διάγραμμα πίτας με θέμα «Πωλήσεις». Επιλέγουμε «Εισαγωγή» à «Γράφημα» και έπειτα διαλέγουμε τον τύπο γραφήματος με τον οποίο θέλουμε να δουλέψουμε. ΠΡΟΣΟΧΗ: Για να μπορέσουμε να δουλέψουμε με γράφημα θα πρέπει να έχουμε εγκατεστημένο στον υπολογιστή ή το laptop μας το Microsoft Excel για να εμφανίζεται το υπολογιστικό φύλλο, μέσω του οποίου μπορούμε να το διαμορφώσουμε κατάλληλα.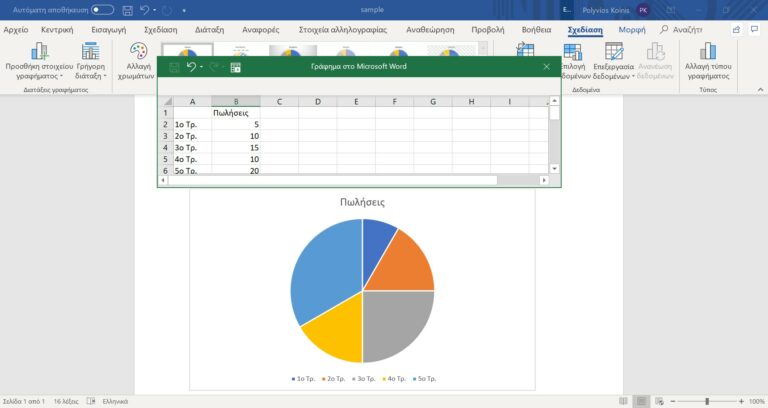
- Δημιουργία ρυθμίσεων αυτόματης διόρθωσης:
Είναι μια ιδιαίτερα χρήσιμη δυνατότητα που προσφέρει το Word, η οποία ενδεχομένως να είναι άγνωστη σε μερικούς. Μέσω της δυνατότητας αυτής το Microsoft Word μπορεί να εντοπίσει και να διορθώσει αυτόματα τυπογραφικά λάθη, ορθογραφικά λάθη, γραμματικά λάθη κλπ, βελτιώνοντας έτσι την αποδοτικότητα της εργασίας μας. Για να το κάνουμε αυτό θα μεταβούμε στην ενότητα «Αρχείο» à «Επιλογές» à «Γλωσσικός έλεγχος» à «Επιλογές Αυτόματης Διόρθωσης» και μόλις δημιουργήσουμε τις ρυθμίσεις μας, ολοκληρώνουμε με «ΟΚ».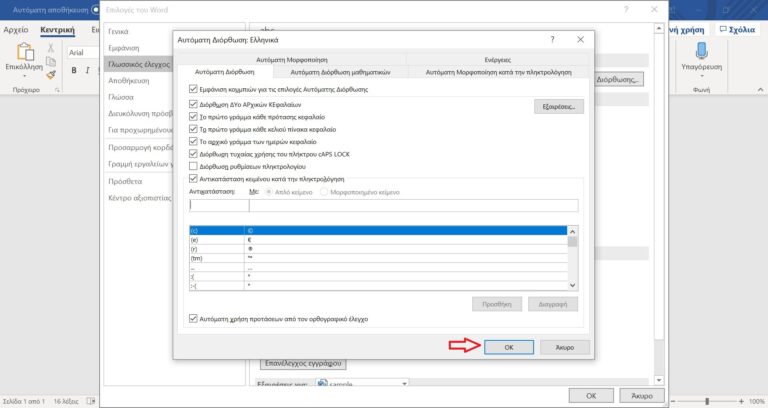
- Word Hacks
Εδώ θα παρουσιαστούν μερικές πολύ χρήσιμες συντομεύσεις, με τις οποίες μπορούμε να κερδίσουμε χρόνο -και όχι μόνο- κατά την εργασία μας στο Word.
- Ctrl+F: Υπόδειξη θέσης μιας λέξης ή φράσης στο κείμενο, μετά από αναζήτηση της.
- Ctrl+N: Δημιουργία νέου εγγράφου.
- Ctrl+S: Αποθήκευση εγγράφου.
- Ctrl+W: Κλείσιμο εγγράφου.
- Ctrl+C: Αντιγραφή επιλεγμένου κειμένου.
- Ctrl+X: Αποκοπή επιλεγμένου κειμένου.
- Ctrl+V: Επικόλληση επιλεγμένου κειμένου.
- Ctrl+A: Επιλογή όλου του περιεχομένου του εγγράφου.
- Ctrl+B: Εφαρμογή έντονης γραφής στο κείμενο.
- Ctrl+I: Εφαρμογή πλάγιας γραφής στο κείμενο.
- Ctrl+U: Εφαρμογή υπογράμμισης στο κείμενο.
- Ctrl+D: Εμφάνιση παραθύρου για αλλαγές στην γραμματοσειρά.
Αρκετοί ενδεχομένως θα γνωρίζουν τα περισσότερα απ’ όσα αναφέρθηκαν ή ίσως και τα πάντα. Αν όμως, έστω κι ένα άτομο βοηθηθεί ή διευκολυνθεί στο οτιδήποτε διαβάζοντας το παραπάνω κείμενο, ο στόχος έχει επιτευχθεί…

Γεννημένος το 2000 στην Αλεξανδρούπολη, είναι προπτυχιακός φοιτητής του τμήματος Μηχανικών Ηλεκτρονικών Υπολογιστών και Πληροφορικής του Πανεπιστημίου Ιωαννίνων. Είναι κάτοχος πτυχίου Proficiency στην Αγγλική γλώσσα και ασχολείται με τον αθλητισμό από μικρή ηλικία. Αρθρογραφεί για πρώτη φορά, μέσω του OffLine Post.